
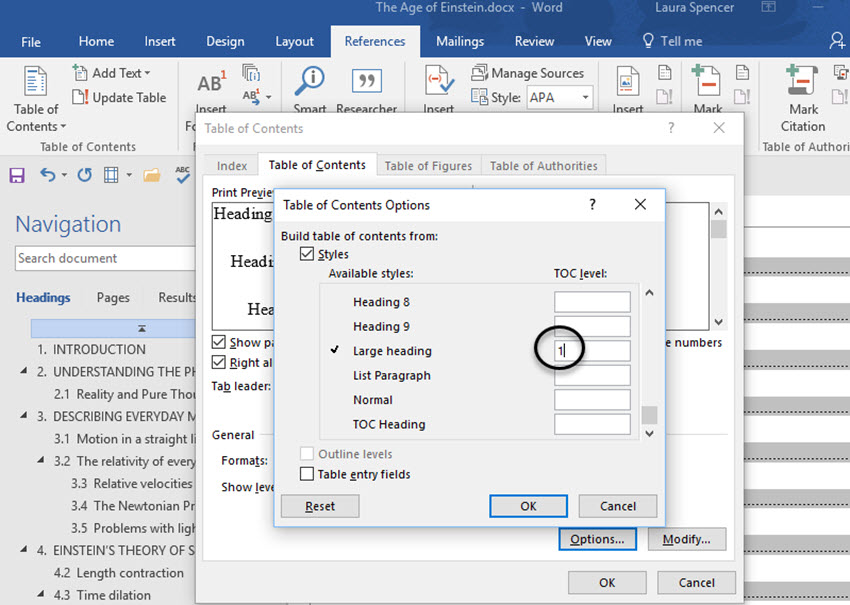
This is useful when you want your image to always be a certain distance away from a margin, for example, even if you change the margin later on. A “Relative position” means your object will be placed relative to a part of the document’s structure so if that part of the document moves, your image moves with it and stays in the same relative position. Choosing an “Absolute position” means your object will stay in that exact position no matter what other formatting or text you might change. These options give you much finer control over the specific position of an object. These options work in tandem with the Layout > Margin options, especially the “Mirrored” option.Ĭompleting the set are “Absolute position” and “Relative position” in both the “Horizontal” and “Vertical” sections.
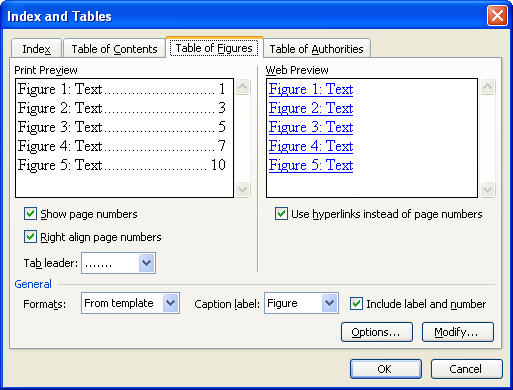
You can position your object relative to either the inside or outside of the margin or page. In the “Horizontal” section, you’ll also see a “Book layout” option, which is used when your document is in a left page/right page format for printing and binding. If you want those alignments measured relative to something other than the page margin, you can choose different options from the drop-down menus to the right of each option. We set our image to the middle top of the page previously, and you can see that choice reflected in the image below with the horizontal alignment set to “centered” and the vertical alignment set to “top”-both measurements relative to the margin of the page.

These two options (one for horizontal and one for vertical alignment) control how the object is aligned in relation to parts of the document. Let’s take a look, starting with the Alignment options. Here you can customize to your heart’s content. The Layout window should open with the “Position” tab selected. Select your object, head back to Layout > Position, and this time click the “More Layout Options” command. But what if you want to place two images a set amount apart, or keep your image a particular distance from the margins? Word provides a palette of options you can use to fine-tune an object’s position. These basic presets work well for simple positioning, and you can drag your object to a specific place if you want. Fine Tuning and Other Options for Precise Positioning You can also drag an object to a new location, and it will stay fixed in that new location. Deleting the paragraph will then leave the object behind. If you want to delete the paragraph without deleting the object, you can select the whole paragraph and then Ctrl-click the object to deselect it. You can see that an object is selected because it takes on a gray color and border. So, if you select and then delete that paragraph, you’ll delete that object, too. One thing to be careful with, however, is that selecting the entire paragraph to which the object is anchored will usually select the object as well. With that out of the way, let’s talk about those positioning tools. In this article, we’re using an object for which we’ve set the text wrapping to “square.” The positioning tools we’ll be talking about apply to whatever type of text wrapping you’re using, but the exact positioning you’re able to perform will depend on what text wrapping you’ve chosen.

#WORD FOR MAC TABLE OF FIGURES HOW TO#
RELATED: How to Wrap Text Around Pictures and Other Illustrations in Microsoft Word Understanding how to wrap text around objects is an important part of getting objects positioned the way you want, so if you’re not already familiar with how it works, we highly recommend you read our guide on the subject. When you set an object’s text wrapping to be in front of the text, the object appears on top of any text, and you can move it to any position you want. If you type or paste text before or after the object, it moves along the line and down the page just like any other text character. When you set an object’s text wrapping to be in line with text, Word treats the object in question as a text character. Before we get to those positioning tools, though, you should know a bit about text wrapping. By default, when you insert images and other illustration objects into your document, Word applies one of two forms of text wrapping: “in line with text” (for images and most other illustration objects) or “in front of text” (for shapes and 3D models).


 0 kommentar(er)
0 kommentar(er)
